보통 AWS를 시작하고 제일 먼저 하는 것은,
EC2서버를 론칭 해 보는 것인데요.
오늘은 이것에 대해서 정리해 보도록 하겠습니다.
1. EC2 론칭하기
FreeTier에 해당하는 Instance를 선택해서 EC2 서버를 론칭할 텐데요.
(참고로 FreeTier에 대한 내용은 아래 링크를 참조해 주세요.)
>>AWS 프리티어(Free Tier) 와 사용량 확인하는 방법
1-1. Launch Instance
먼저, 메인화면의 콘솔에서 Services> EC2를 선택해 줍니다.
클릭하면 아래와 같은 화면을 볼 수 있을 텐데요.
왼쪽 메뉴화면에서 Instances > Instances를 선택해 줍니다.
그리고 우측 화면에서 Launch Instance를 선택해 줍니다.
(최근에 AWS콘솔화면이 자꾸 바뀌고 있는데요. 초보자에게는 예전UI보다 복잡해 보일 수 있는 것 같습니다.)
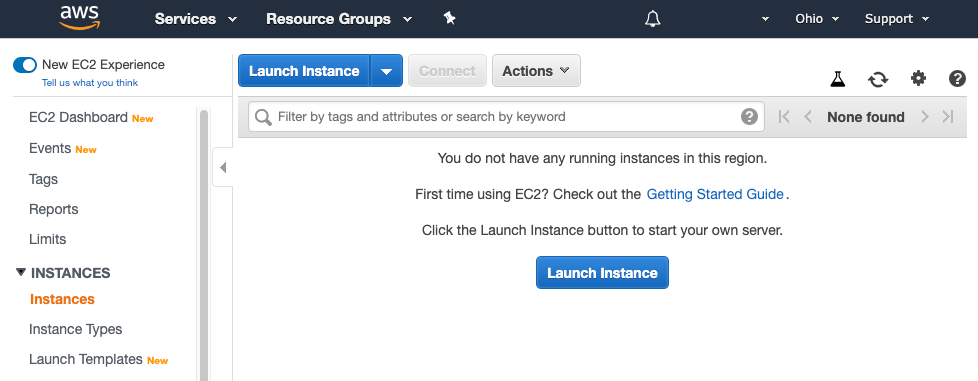
다음으로 미리 존재하는 AMI를 선택하는 화면을 볼 수 있는데요.
Ubuntu를 OS로 하는 EC2서버를 생성할 것이므로,
화살표가 있는 Ubuntu서버를 선택해 줍니다.
(다양한 이미지들이 준비되어 있지만,
Freetier를 사용하시는 분들은 Free tier eligible이라고 써져 있는 것을 선택해야 하겠지요)
좌측 메뉴에 Free tier only체크박스가 있으므로 이것을 클릭하면
Free tier에 해당하는 서버만 선택할 수 있습니다.
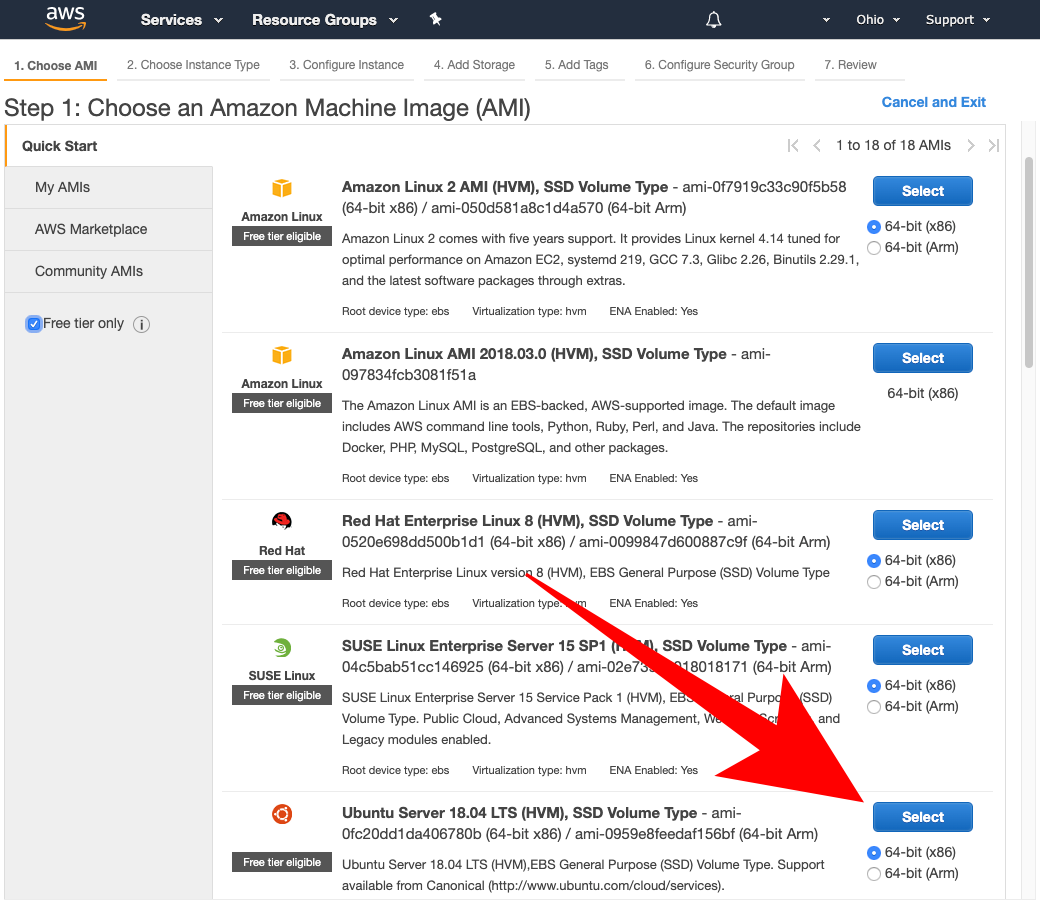
Ubuntu를 선택하면 아래와 같이, 컴퓨터 사양을 선택하도록 나오는데요.
하지만, FreeTier에 해당하는 사양은 t2.micro하나뿐이므로,
이것으로 선택하겠습니다.

(T2.micro정도면, 동접이 30을 조금 넘는다고 serverfault.com에서 찾을 수 있는데요.
AWS공식 페이지에는 나와있지 않으므로, 참고만 하면 좋을 것 같습니다.
https://serverfault.com/questions/414741/aws-rds-connection-count)
Next버튼을 누르면, Instance의 Detail에 대해서 설정해 줄 수 있는데요.
처음 생성하는 경우, 아래와 같은 세팅이 되어있는데요.
수정하지 않고 넘어가도록 하겠습니다.
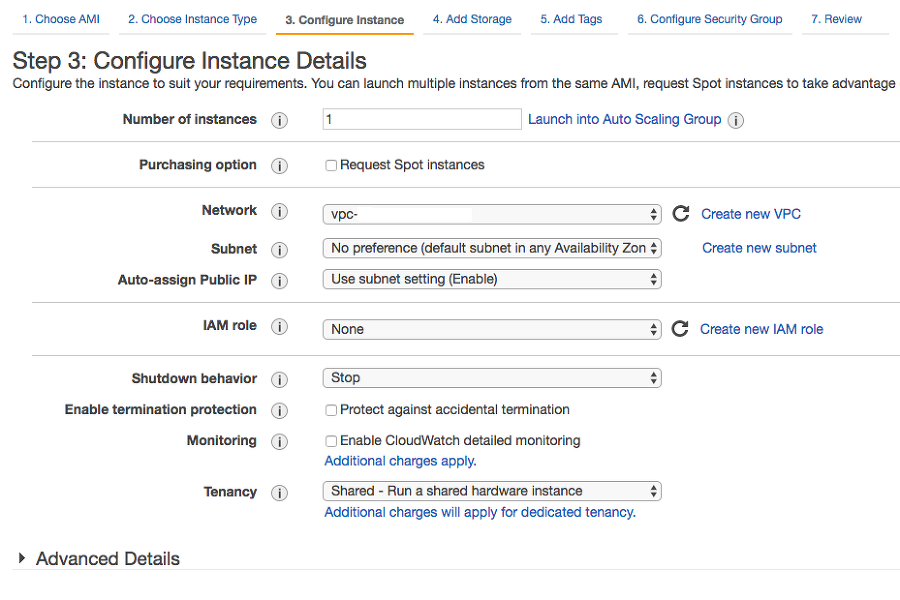
Next를 누르면, Add Storage화면이 나오는데요.
EC2인스턴스용 저장장치에 관한 설정부분입니다.
EBS라고도 부르구요.
처음 디폴트 값은 8GB이지만,
무료로 제공되는 최대값은 30GB이므로, 필요하다면 30기가로 수정해서 사용해도 됩니다.
delete on Termination의 체크를 해제하면,
EC2를 terminate시켜도, 삭제되지 않게 되는데요.
저장장치가 남아있다는 것은, 비용이 계속 나갈 수 있다는 것을 주의해야 합니다.
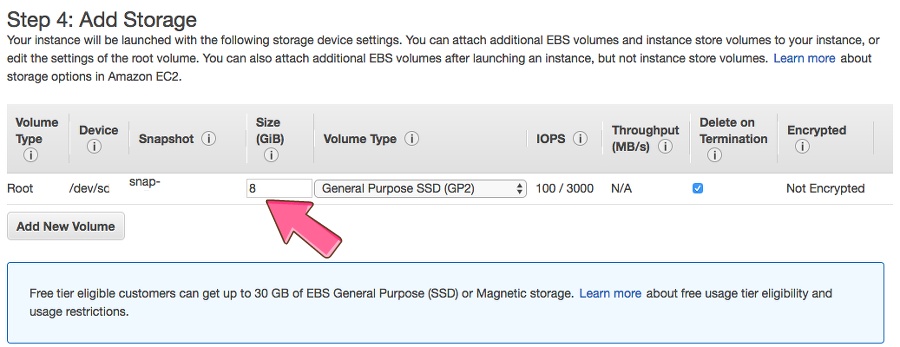
Next를 누르면,
Instance에 Key-Value값 형태로, tag를 붙일 수 있는 화면이 나오는데요.
tag를 어떻게 붙이든 과금과는 상관없으므로, 걱정 않하셔도 되구요.
이것은 Instance들에 태그를 붙여서 구별하기 위한 용도라고 생각하시면 됩니다.
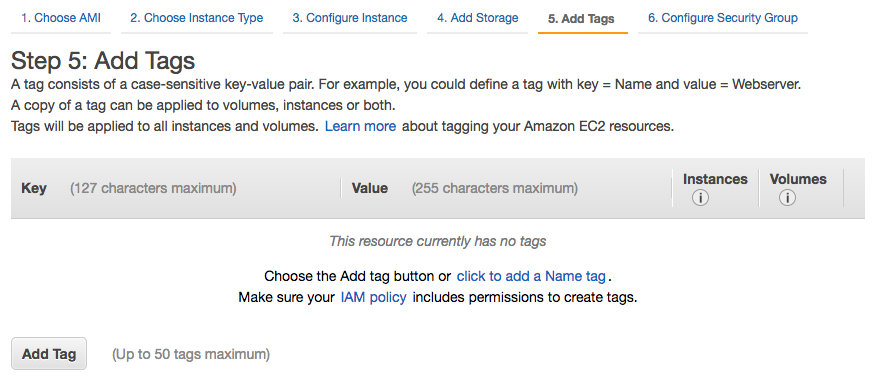
아래와 같이 태그를 추가할 수 있는데요.
필요하다면, 50개까지 태그를 붙일 수 있습니다.
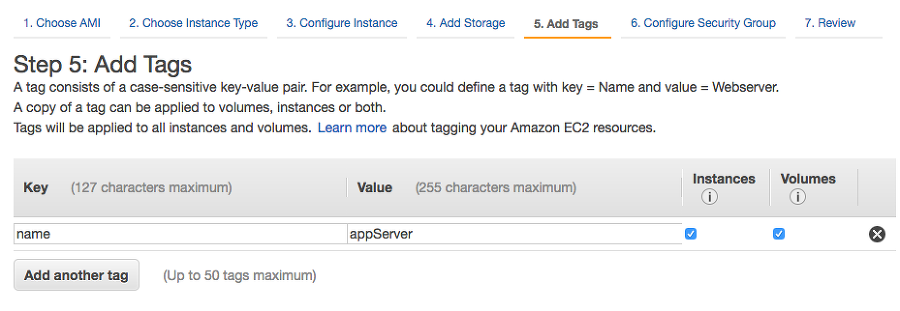
Next를 누르면 나오는 화면은 아주 중요한데요.
보안그룹 설정에 대해서 알아보도록 하겠습니다.
1-2. 보안그룹 설정
Instance에 접근하는 protocol이나 port를 지정해주는 보안그룹 설정 화면입니다.
추후에 이 보안그룹의 규칙을 수정하거나, 다른 Instance에 적용하기 위해서,
security group name을 지정해주는 것이 좋습니다.
처음에 작업을 하면서 종종 바꾸어 주어야 하는 경우가 생기기 때문인데요.
처음에는 launch-wizard-1과 같이 디폴트 값이 들어가 있는데,
나중에는 구별하기 힘들어 질수가 있어요.
Type을 보면, 현재는 ssh Type의 접속만 허용하고 있는데요.
Linux컴퓨터에 원격으로 접속하기 위해서 꼭 필요한 것이지요.
참고로, source의 dropdown에서, My IP를 선택하시면,
현재 자신의 컴퓨터의 IP를 자동으로 찾아서 입력해주는데요.
ssh Type의 접속을 개발자의 현재 환경에서만 허용하고자 한다면, My IP를 사용하면 되겠네요.
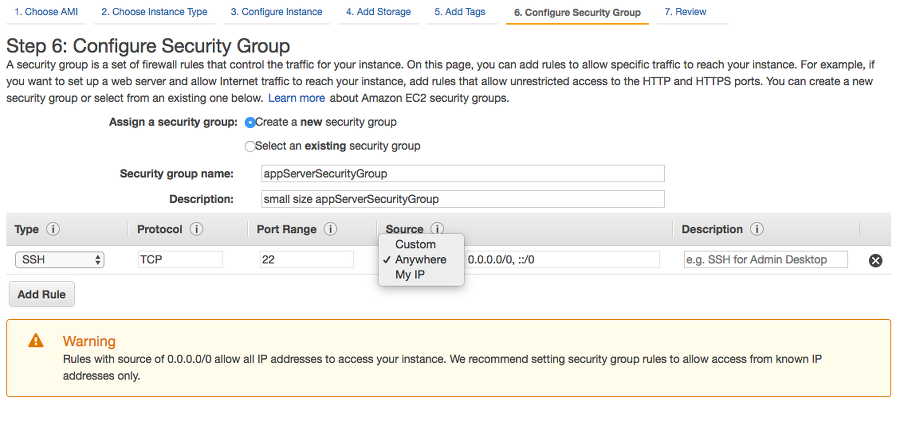
다른 사용자들이 웹브라우저를 통해서 접속하게 하고자 한다면,
추가적으로 HTTP나 HTTPS에 대해서 접속이 가능하도록 해야 할텐데요.
Add Rule버튼을 눌러서 추가해 주면 됩니다.
Source가 Anywhere가 되어야 모든 유저들이 접속할 수 있겠네요.
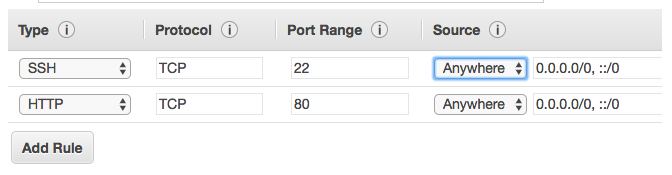
이제 다 되었네요.
마지막으로 우측 하단에 Review and Launch를 눌러서 그동안의 설정값들을 review하시구요.
Launch버튼을 눌러주면 됩니다.
그런데, 여기서 완전히 끝은 아니구요.
인스턴스에 접속할 수 있는 keyPair를 설정하는 화면이 나오는데요.
keyPair의 이름을 정해주고, download keypair를 선택해 주시면 됩니다.
지금 받은 키파일은 확장자가 pem파일인데요.
이 파일을 잊어버리면, instance에 접근을 할 수 없게되므로, 항상 주의를 해야합니다.
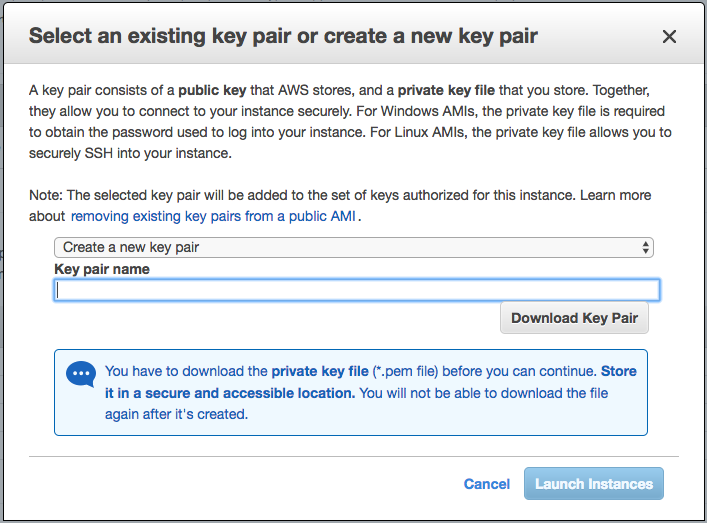
Lauch Instances버튼을 누르면, 드디어 인스턴스가 생성되어지구요,
Services> EC2>Instance에서, 아래와 같이 running상태인 인스턴스를 볼 수 있습니다.

이제 EC2인스턴스를 시작할 수 있게 되었습니다.
아래와 같이 우측마우스 버튼으로 Connect를 선택해 주면 되는데요.
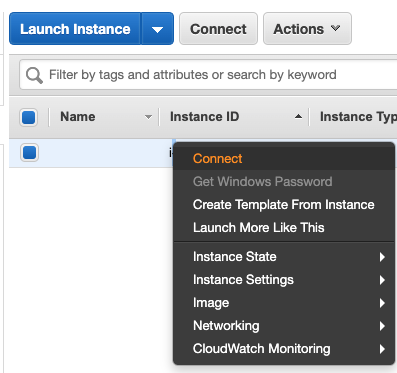
클릭하면 아래 이미지와 같이 여러가지 접속하는 방법이 나오는데요.
저희는 SSH연결을 통해서 터미널에서 ubuntu유저로 접속하려고 하기 때문에,
"SSH client" 탭을 선택해 줍니다.
3번을 보시면, chmod명령어를 통해서 file의 소유자만, 읽기만 할수있도록 400으로 변경하라고 하고 있습니다.
하지 않으면 접속이 deny되고, public한 키를 바꾸라고 나옵니다.
아래 명령어로 권한을 변경해 줍니다.
chmod 400 <.pem파일>
화살표가 알려주는 부분에 pem파일의 위치를 자신이 저장해놓은 위치로 수정한 다음,
복사해서 터미널에 붙여넣어서 실행해주면 됩니다.
(아니면 pem위치가 저장된 곳으로 이동한 후에 실행해 주어도 되겠지요.
mac에서는 finder에서 파일을 터미널로 드롭다운하거나, Cmd+C하고 Cmd + V하면,
파일의 디렉토리가 터미널에 텍스트로 나옵니다.)
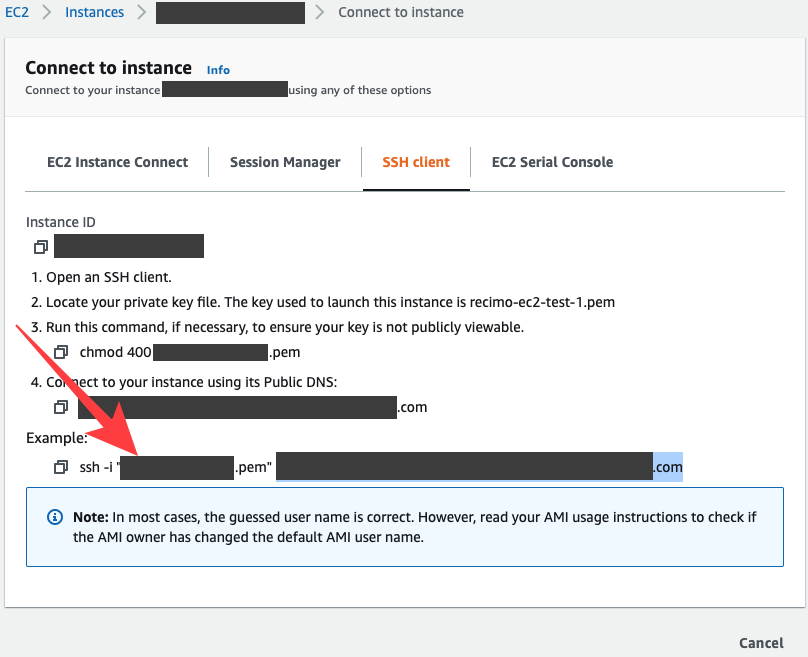
최종적으로 터미널에 접속된 것을 볼 수 있습니다.
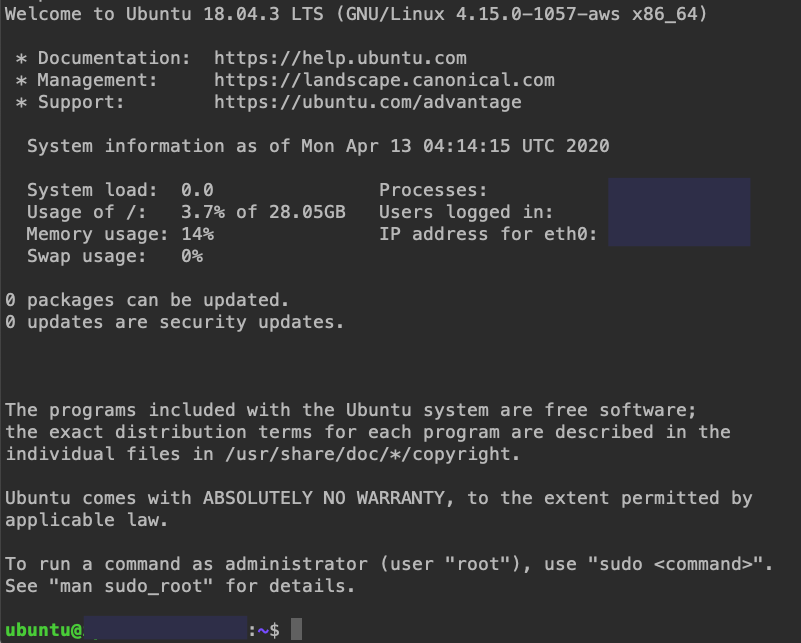
EC2를 Launch해서 접속하는 것 까지 정리해 보았는데요.
FreeTier를 사용하시는 분들은 항상 1시간단위의 AWS요금 과금을 머리에
염두해 두면서 서버를 Running상태에 두거나 stop시키거나 해야 하겠습니다.
'Cloud Services > AWS, Mongo Atlas' 카테고리의 다른 글
| ELB에 무료 SSL인증서 받아서 설정하기 #ACM #HTTPS #AWS (0) | 2020.05.02 |
|---|---|
| Route53을 이용해 도메인과 ELB 를연결하는 방법 #AWS (0) | 2020.05.01 |
| RDS 백업과 복원하기 #AWS (0) | 2020.04.28 |
| EC2 시작시 사용할 Shell Script 및 Cloud-init 작성하기 #AWS (0) | 2020.04.27 |
| ELB(Elastic Load Balancer) 생성해서 부하분산 적용하기 #AWS (0) | 2020.04.24 |
| EC2에서 RDS서버에 접속하기 #MySQL Client #AWS (0) | 2020.04.23 |
| RDS 서버 생성하는 방법 정리 #관계형 데이터베이스 #Free Tier #AWS (0) | 2020.04.22 |
| AWS사용시 MFA(멀티팩터인증) 사용하여 보안을 강화하는 방법 #2FA #Google OTP (1) | 2020.04.15 |
| AWS FreeTier 와 사용량 확인하는 방법 #EC2 #RDS (0) | 2020.04.13 |
| AWS에서 NodeJS 환경 구축하고 NPM 모듈 설치하기 (0) | 2020.04.12 |




댓글