Crash가 발생할 때 가장 중요한 것은 빠르게 알림을 받는 것인데요.
이메일을 통해서도 알람을 받지만,
Slack과 같은 메신저를 통해서 하나의 채널에서만 모아서 받는 다면,
관리하기도 더욱 좋아질텐데요.
오늘은 이 방법에 대해서 정리해 보도록 하겠습니다.
참고로 CrashLytics가 Fabric에서 Firebase로 이사가게 됩니다.
2020년초까지는 계속 Fabric으로 지원을 한다고 하지만,
지금부터 만드는 앱에서는 Firebase기준으로 하는 것이 좋겠지요.
이 글도, Firebase의 CrashLytics를 Slack과 연동하는 방법에 대해서 정리해 보도록 하겠습니다.
1. Firebase 콘솔에서 설정
Firebase의 콘솔에서 좌측상단의 설정> 통합에 들어가면 아래와 같이 Slack과 연동할 수 있는 화면이 나옵니다.
이 메뉴를 찾는 것만 어렵지 설정하는 것은 매우 쉽습니다.
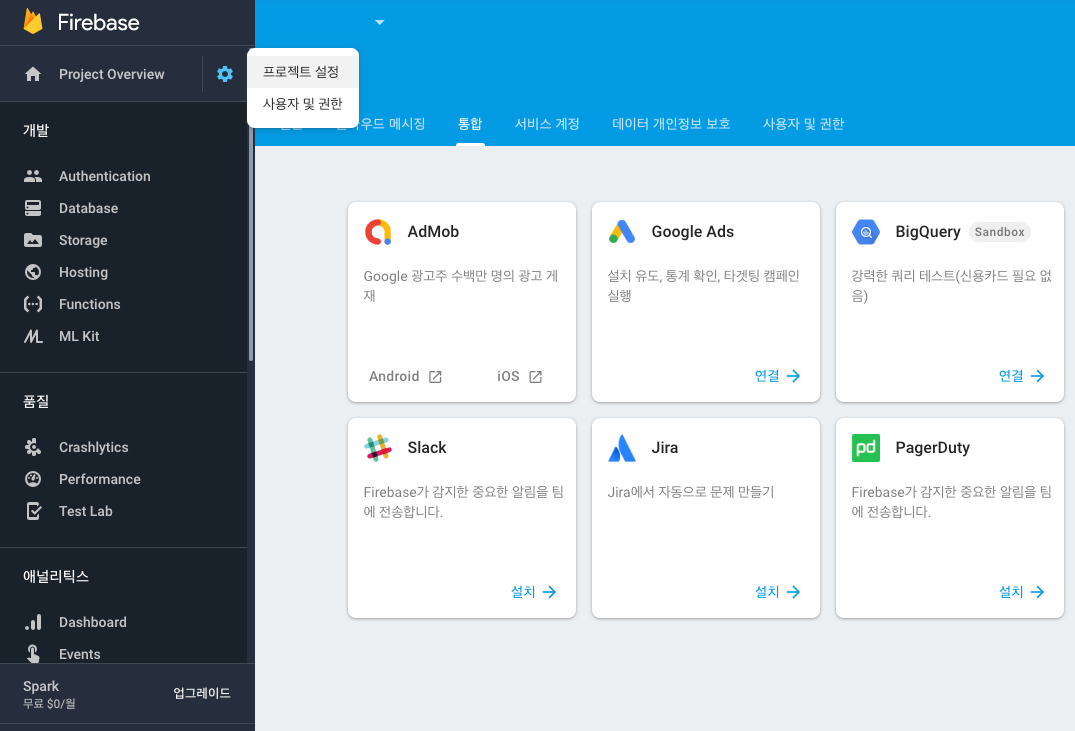
하단부에 Slack아이콘이 있는데요.
우측하단의 설치를 클릭해 줍니다.
그럼 아래와 같은 화면을 볼 수 있는데요.
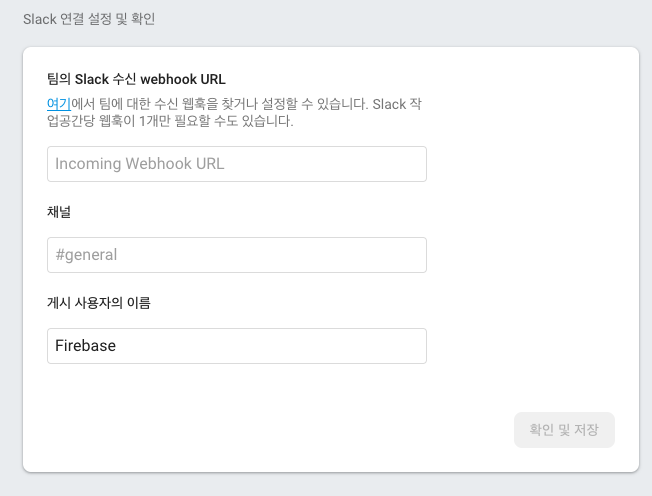
Slack을 사용해 보신분은 아시겠지만,
연동을 위해서는 WebHook Url이 필요합니다.
이것은 유저가 생성한 Slack의 채널에서 알아올 수 있는데요.
Slack에서 채널을 열고 app을 추가해주는 작업을 해 보겠습니다.
2. Slack설정과 Webhook Url
Slack채널을 생성한 후에 화면 상단에 설정 아이콘을 찾아서 클릭해 준 후,
드롭다운 메뉴에서 아래와 같이, Add an app을 선택해 줍니다.
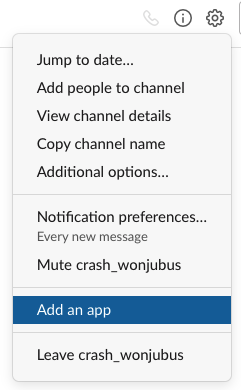
누르고 나서 해야 할 것은 어떤 앱과 연동할지를 slack에 알려줘야 하는데요.
나오는 화면의 검색창에 입력하여 나오는 앱 중 선택해야 합니다.
아래와 같이 CrashLytics를 검색하니 첫번째로 나오는군요.
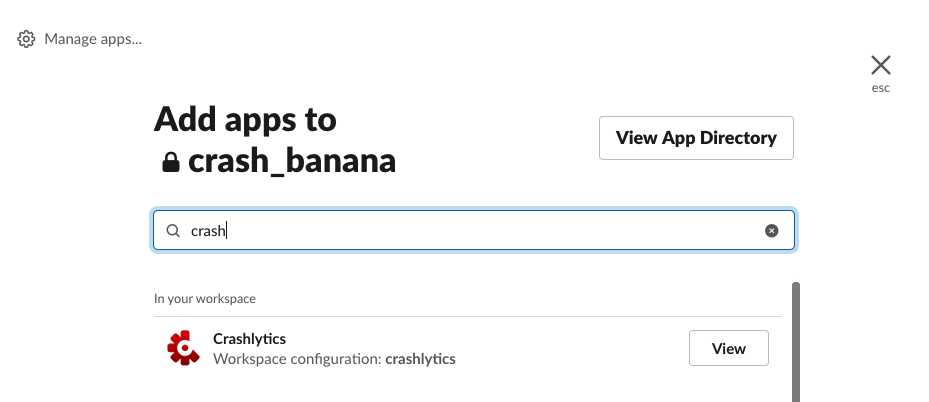
View를 누르고 Crashlytics아래의 추가하기 버튼을 누르면,
아래 이미지와 같이 설정화면이 나오는데요.
post to Channel에서 crashlytics메세지가 보내질 채널을 선택해 주면 됩니다.
설정을 다하고, 화면 하단에서 Save Integration을 눌러주면 되는데요.
아래에서 보이듯이, 중간에 Firebase콘솔에 입력할 webhook url이 나오는데요.
Copy Url을 클릭해서 copy해주고, 화면 하단에 Save Integration버튼을 눌러주면 됩니다.

이제 저 url 위에서 보았던 Firebase콘솔에 입력해주고,
Channel명도 post to channel에서 지정한 채널과 맞추어 주면,
작업은 끝납니다.
Firebase에서는 이를 테스트 해 볼수 있는 기능을 제공해 주는데요.
우측 상단에 테스트 메시지 전송 텍스트를 클릭하면 됩니다.
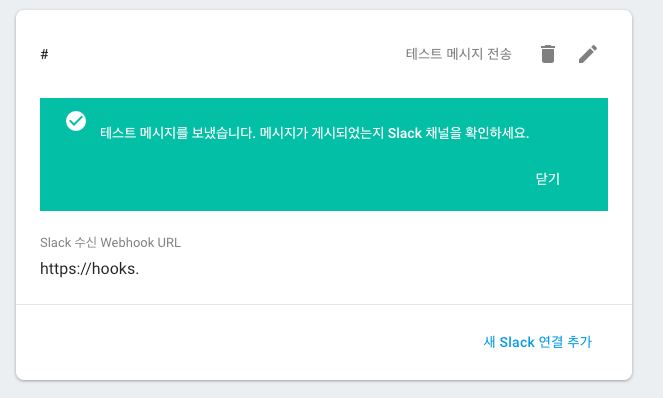
이제 Slack에 정상적으로 연동된 것을 확인 할 수 있습니다.
'Android 개발 > Debug, ADB, CrashLytics, LogCat' 카테고리의 다른 글
| Crashlytics 구현해서 catch 한 Exception 로그 받기 # 에러 로깅 (0) | 2022.11.26 |
|---|---|
| 자주 사용하는 ADB 명령어 정리 # logcat (0) | 2021.03.09 |
| Kotlin Exception 처리 방법 # RunCatching 과 try, catch (1) | 2020.02.13 |
| WindowManager$BadTokenException 대응하기 (0) | 2020.02.06 |
| Android 디버깅 방법 및 Tip에 대한 정리 (0) | 2020.01.29 |
| Kotlin에서 try catch finally로 처리하는 Exception (0) | 2020.01.28 |
| ArrayIndexOutOfBoundsException과 ViewHolder의 getAdapterPosition사용 (0) | 2019.10.18 |
| RxJava2의 Global Error Handler 대응 #UndeliverableException (1) | 2019.10.16 |
| APK 빌드 시 Lint found fatal errors 에러가 발생할 경우의 대응 (0) | 2019.10.06 |
| ADB(Android Debug Bridge)를 맥 OS에서 사용하는 방법 (2) | 2019.09.01 |




댓글