맥에서 개발하면서 ADB를 사용하려고 하는데,
어떻게 접근하면 되는지 막막할 수 있는데요.
오늘은 손쉽게 adb를 설치하고 사용하는 방법에 대해서 정리해 보도록 하겠습니다.
1. ADB(Android Debug Bridge)
Android 디버그 브리지는 앱을 개발하면서 연결된 휴대폰이나 에뮬레이터와 통신할 수 있는 유용한 도구입니다.
예를 들면 저 같은 경우 알람앱을 만들고 얼마나 많은 알람이 휴대폰에 등록되었는지 등을 확인하는데 사용하였는데요.
이에도 활용용도가 매우 많아서 디버깅 하는데 많은 도움이 됩니다.
2. ADB가 설치된 위치
ADB는 어디에 있는걸까요?
adb 도구는 android_sdk/platform-tools/ 폴더에 위치하고 있습니다.
그럼 android_sdk폴더는 어디에 위치해 있나요?
이것은 android studio가 쉽게 알려줄 수 있습니다
Android Studio> Preferences 혹은 "cmd+," 단축키를 이용해서 Preferences창을 엽니다.
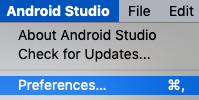
Appearance & Behavior > System Settings > Android SDK에 보시면 아래와 같이 위치가 적혀있습니다.
아래에서 볼 수 있듯이, Android SDK Location의 위치가 나옵니다.

맥의 터미널(terminal)이나 안드로이드 스튜디오의 터미널에서
위에서 나온 Android SDK의 위치에 "/platform-tools/ "를 붙여서 CD명령어로 이동하면 명령어를 실행시킬 수 있습니다.
cd 명령어를 통해서 이동한 후 adb를 발견했습니다.

연결된 기기를 확인하기 위해 adb devices 명령어를 입력해 보니 정상적으로 동작하는 것을 확인할 수 있습니다.

네 adb의 위치도 알았고 저런식으로 명령어를 사용할 수 있다는 것도 확인했습니다.
문제는 어떻게 하면 매번 cd로 디렉토리를 이동하지 않도록 하는 가 인데요.
아래서 정리해 보도록 하겠습니다.
3. 디렉토리 입력하지 않는 ADB 사용법
크게 두가지가 있는데요.
환경변수를 설정하는 방법과 패키지 매니저인 homebrew를 통한 설치방법이 있는데요.
하나씩 알아보도록 하겠습니다.
3-1. bash profile수정
맥의 환경변수를 설정해서, 언제든지 터미널에서 해당 디렉토리에 접근할 수 있도록 하는 방법이 있는데요.
참고로 bash의 의미는 Bourne Again SHell로 Unix시스템에서 처음 소개된 Bourne Shell을 개선한 Shell을 의미하는데요.
Shell은 사람이 작성한 명령어를 컴퓨터에게 전달하는 interpreter를 가르킵니다.
먼저 터미널을 열어서 나옴 홈디렉토리에서 ls .bash_profile 명령어를 터미널에 입력해서 파일이 위치해 있는지 확인합니다.
특별히 이전에 환경변수파일을 변경하거나 하지 않았다면 대부분 찾으실 수 있을 것입니다.

이제 이 파일을 수정하기만 하면 됩니다.
그렇지만 터미널이므로 리눅스 편집기를 이용해야 하는데요.
vi편집기도 있긴 하지만 어려우므로, 단축키가 화면에 나오는 nano를 이용해 편집해 보겠습니다.
nano .bash_profile아래이미지와 같은 화면이 나오면 편집을 해 줍니다.
(참고로 mac에서는 "open ."을 입력하면 해당 디렉토리를 Finder에서 열어주는데요. 이 파일은 시스템 파일로 finder에서는 보이지 않도록 되어 있어서 아쉽지만 여기서는 사용하지 못합니다.)
넣어야 할 코드는 다음과 같습니다.
$PATH를 붙여서 사용하는 이유는 기존에 지정된 PATH를 그대로 이어받아서 사용하기 위함입니다.
PATH=$PATH:/위에서 찾은 안드로이드 SDK폴더 위치/platform-tools/
export PATH
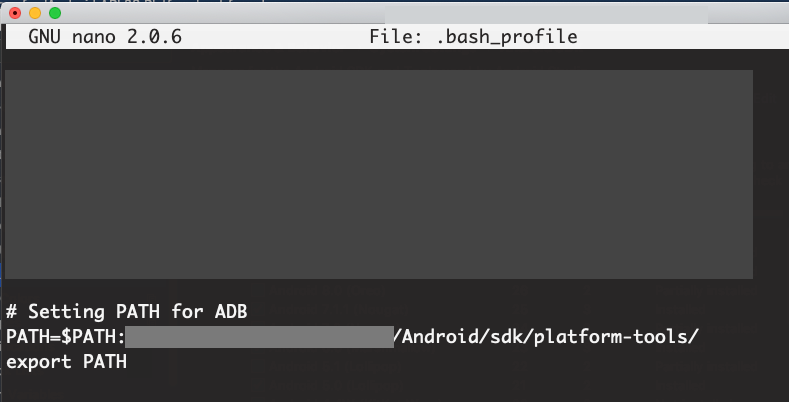
이제 위와 같이 입력하고 나서,
"ctrl + X"누르면
다음과 같이 수정한 내용을 저장할 것인지 하고 물어보는데요.
Y해주면 저장이 됩니다.
위에서 설정한 PATH가 제대로 적용되었는지 보려면,
아래 명령어를 실행해보면 됩니다.
echo $PATH
이제 수정된 .bash_profile을 다시 적용시켜 주어야 하는데요.
이를 위해서 아래 명령어를 터미널에 입력해 줍니다.
source ~/.bash_profile이제 확인해 보도록 하겠습니다.
네 아래와 같이 어떤 위치에서도 이제는 adb에 접근할 수 있게 되었네요.

개인적으로는 이 방법을 선호하지만 뭔가 복잡하고 어려워 보인다면
아래의 두번째 방법을 이용해도 좋습니다.
3-2. homebrew 사용하는 방법
homebrew는 mac용 패키지 관리자 인데요.
설치나 관리가 아주 쉬워서 많이들 사용하지요.
homebrew가 설치되어 있지 않다면 아래 명령어로 설치가 가능합니다.
/usr/bin/ruby -e "$(curl -fsSL https://raw.githubusercontent.com/Homebrew/install/master/install)"homebrew의 설치나 이용법은 한글화도 되어 있으니 아래 링크를 참조해 주세요.
홈브루가 설치되었다면 아래 한줄만 입력해주면 homebrew가 알아서 사용할 수 있도록 해 줍니다.
brew install android-platform-tools
4. 터미널에서 Logcat 보는 법
이제 터미널에서 adb를 이용해 Logcat도 볼 수 있는데요.
아래 명령어를 이용해주면 됩니다.
adb logcat
필터링은 아무래도 안드로이드가 좀 더 편하겠지만,
터미널에서는 리눅스의 grep명령어를 사용해서 필터링을 하면 되는데요.
예를 들면, 아래와 같이 -E 옵션을 이용해서 Service 또는 Alarm이 포함된 log만 볼 수도 있습니다.

5. 환경변수 입력이 잘못된 경우
간혹 환경변수 입력을 잘못해서 nano나 vim조차도 실행이 않되는 경우가 있습니다.
이럴 경우는 아래와 같이 임시로 환경변수를 설정해주어서, 편집해서 정상으로 되돌리면 됩니다.
export PATH=%PATH:/bin:/usr/local/bin:/usr/bin
6. 정리
이제 adb를 설치하는 방법에 대해서 정리해 보았으므로 쉽게 사용하실 수 있으실 것 같네요.
참고로, ADB Shell 명령어를 정리한 아래와 같은 사이트들도 있구요.
좀 더 다양한 사용방법등을 위한 구글 공식문서는 아래 링크를 참조하면 보실 수 있습니다
https://developer.android.com/studio/command-line/adb
ADB명령어들에 대한 다음 글도 참조해 주세요.
>> 자주 사용하는 ADB 명령어 정리 # logcat
'Android 개발 > Debug, ADB, CrashLytics, LogCat' 카테고리의 다른 글
| Crashlytics 구현해서 catch 한 Exception 로그 받기 # 에러 로깅 (0) | 2022.11.26 |
|---|---|
| 자주 사용하는 ADB 명령어 정리 # logcat (0) | 2021.03.09 |
| Kotlin Exception 처리 방법 # RunCatching 과 try, catch (1) | 2020.02.13 |
| WindowManager$BadTokenException 대응하기 (0) | 2020.02.06 |
| Android 디버깅 방법 및 Tip에 대한 정리 (0) | 2020.01.29 |
| Kotlin에서 try catch finally로 처리하는 Exception (0) | 2020.01.28 |
| ArrayIndexOutOfBoundsException과 ViewHolder의 getAdapterPosition사용 (0) | 2019.10.18 |
| RxJava2의 Global Error Handler 대응 #UndeliverableException (1) | 2019.10.16 |
| APK 빌드 시 Lint found fatal errors 에러가 발생할 경우의 대응 (0) | 2019.10.06 |
| Firebase의 CrashLytics를 Slack과 연동해서 알림받기 (1) | 2019.05.23 |




댓글