Android Studio 에서 기억해야 하는 핵심 단축키
안드로이드 스튜디오를 사용할 때 코드사용에 큰 도움을 주는 단축키들이 많이 있습니다.
이런 것들은 자주 사용하면서 기억해 두면 생산성이 높아지는데 큰 도움을 주는데요.
이 글에서 정리해 보도록 하겠습니다.
1. 찾기
1-1. 전체 파일에서 코드 찾기
아래 단축키로 특정코드를 전체 파일에서 찾아볼 수 있습니다.
- Command + Shift + F
1-2. 클래스 파일 이름으로 찾기
아래 단축키를 사용하면 클래스 파일만 이름으로 찾을 수 있습니다.
- Cmd + O
1-3. 파일이름으로 찾기
기준을 클래스 파일이 아니라,
모든 파일이름으로 할 경우는,
다음 단축키를 사용해 줍니다.
- Cmd + Shift + O
1-4. 모든 것을 기준으로 찾기
파일이름, 클래스이름, 심볼이름, 텍스트 이름 등,
모든 것을 기준으로 찾을 때는 아래 단축키를 이용해 주면 됩니다.
- Shift연속 두 번 입력
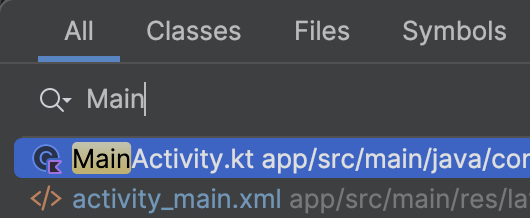
1-5. 선언 및 Usage 찾기
해당 코드가 선언된 곳이나 사용된 곳을 찾도록 도와주는 단축키도 있는데요.
아래 2가지 방법 모두 사용할 수 있습니다.
- Cmd + 클릭
- Cmd + B
저는 'Cmd+클릭'을 많이 사용합니다.
2. 관련 Action 보여주기
- Alt + Enter
예를 들어서, Kotlin에서 if문에서 return을 밖으로 꺼내는 것이나,
expression body형태로 고칠 때, Action의 도움을 받아서 쉽게 코드를 수정할 수 있습니다.

예를 뿐만 아니라, Import 되지 않은 클래스들 같은 경우에 바로 임포트 하는 옵션을 제공해 준다든지,
하드코딩된 스트링 값에 대해서, String.xml로 빼낼 수 있도록 해 줍니다.
또한 Java8을 쓸 수 있도록 설정해 준 경우, lamda 식으로 기존의 긴 코드를 수정할 수 있는 메뉴를 보여주는데요.
이와 같이 문맥에 맞게 필요한 옵션들을 제공해 주어서, 매우 유용하게 사용하고 있습니다.
3. 코드 정리(리포맷)
아래 단축키를 사용하면,
들여쓰기, 공백, 줄 바꿈 등을,
안드로이드 스튜디오에 설정된 코드 스타일에 맞추어 조정해 줍니다.
L은 Line의 줄임말이라고 생각하면,
외우시는데 도움이 될 것 같네요.
- Alt + Cmd + L
띄어쓰기인 인덴테이션만 정리하고 싶을 때는,
아래의 단축키를 사용해 주면 됩니다.
- Alt + Ctrl + I
자주 사용하게 되는 단축키인데,
하나는 'Alt + Cmd'이고,
다른 하나는 'Alt + Ctrl'인데,
구분해서 사용해야합니다.
개인적으로는 'Alt + ctrl + I'로,
인덴테이션만 잡는 것을 더 많이 사용합니다.
4. 코드 통째로 순간이동
코드를 선택 후, 한 칸 위로 올리고 싶을 때,
아래 단축키를 이용해서 올릴 수 있습니다.
- Alt + Shift + Up(위쪽 화살표), Alt + Shift + Down,
Cmd와 같이 사용하면 라인단위 이동이 아니고,
함수단위로 이동시킬 수 있습니다.
setTo와, getFrom의 위치가 한 번에 통째로 바뀌게 됩니다.
- Cmd + Shift + Up(위쪽 화살표), Cmd + Shift + Down
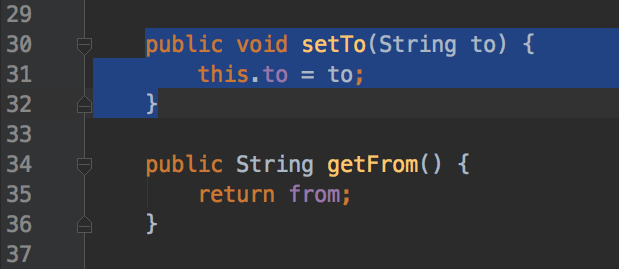
5. 단축키 설정해서, Split Right 사용하기
파일을 양쪽으로 놓고, 보면서 작업을 하고 싶을 때가 있습니다.
그런데 아쉽게도 이 명령어에는 단축키가 없는데요.
없다면, 만들어야겠지요.
단축키는 어떻게 설정하는지 볼까요?
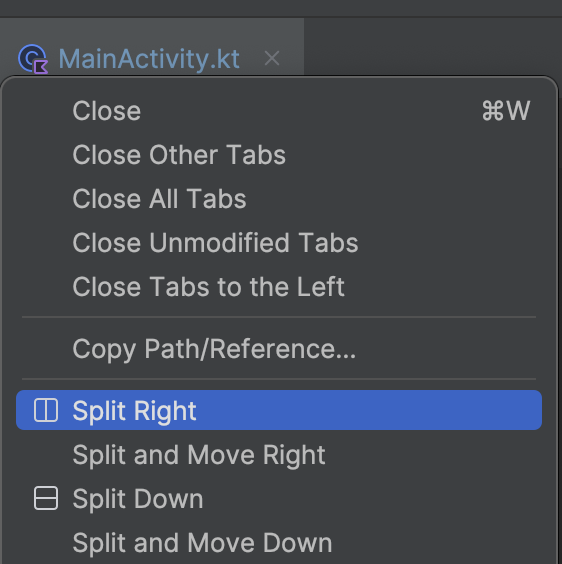
먼저 아래 단축키를 눌러서, Settings에 들어갑니다.
- Commnad + ,
메뉴 중 Keymap을 선택해 주고,
split right를 검색해 줍니다.
선택 후 우측 마우스 버튼을 눌러서,
'Add keyboard Shortcut'을 선택해 줍니다.
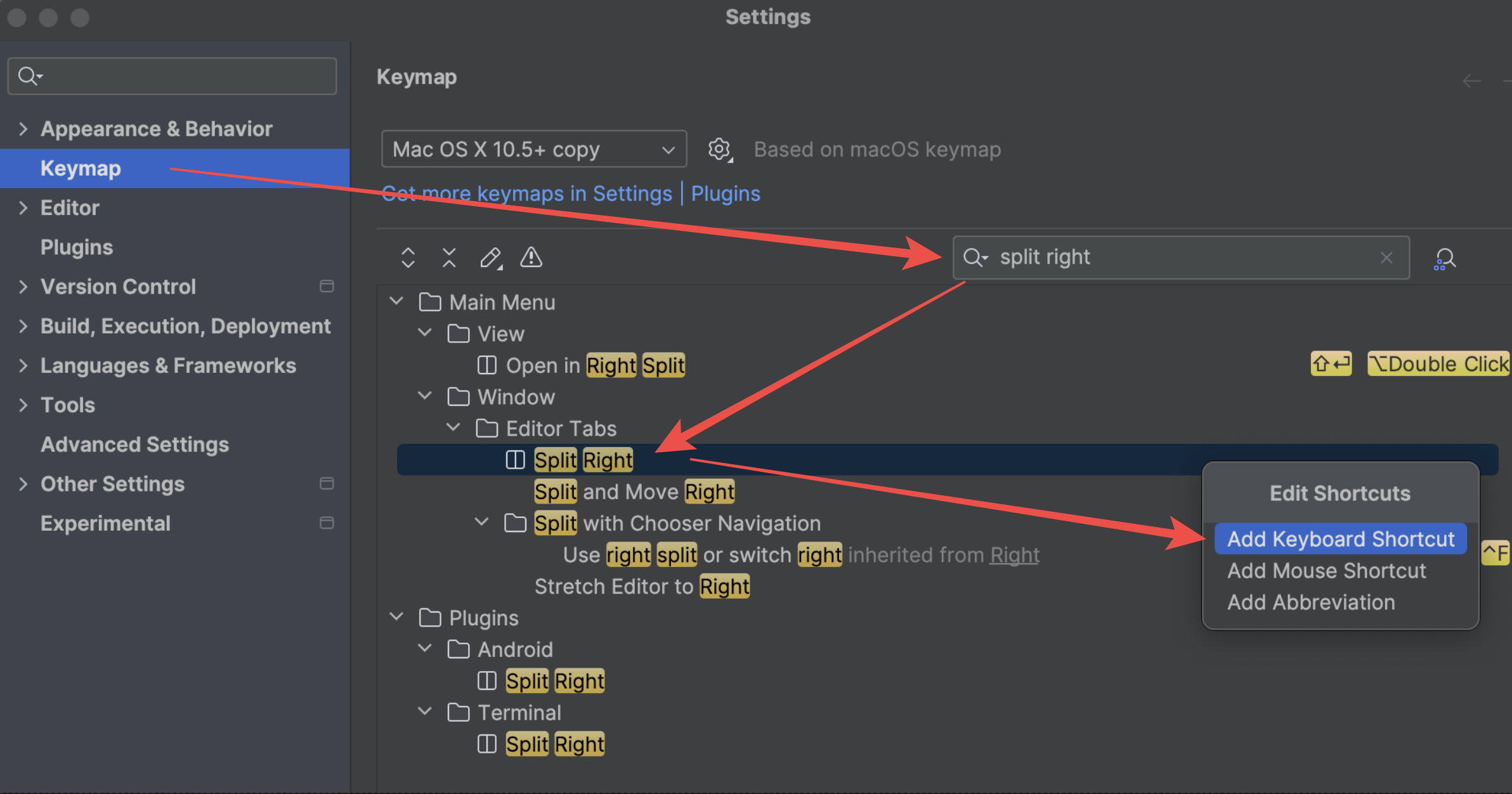
저는 아래 단축키로 정했습니다.
- Ctrl + Alt + S
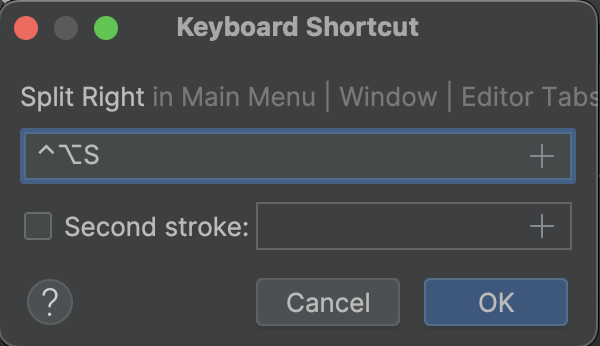
OK를 해 주면, 아래와 같이 단축키가 설정된 것을 볼 수 있습니다.
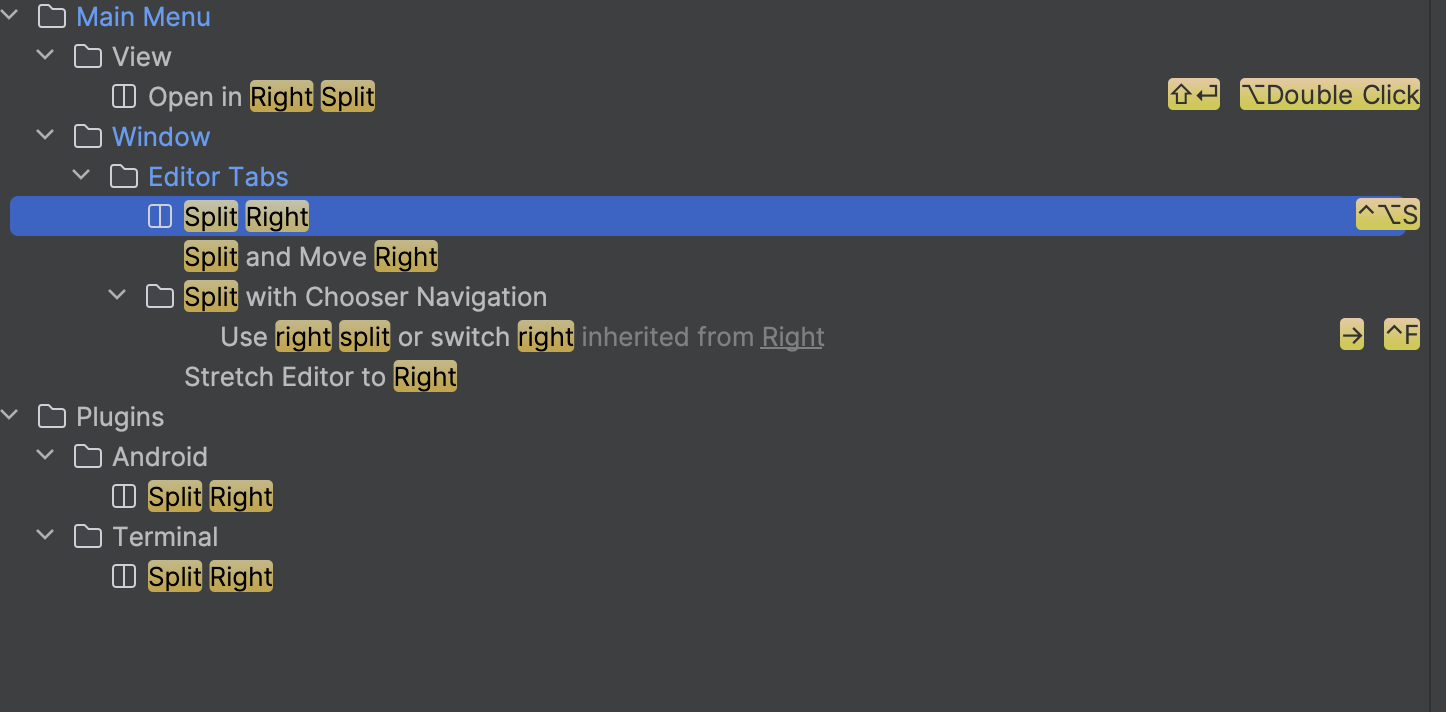
하단의 Apply후, okay를 눌러주면 이제 적용되어서,
원할 때 화면을 split 해서 사용할 수 있습니다.
참고로 저는, 아래와 같이 unsplit도 단축키를 만들어서 사용하고 있습니다.
- Ctrl + Alt + U
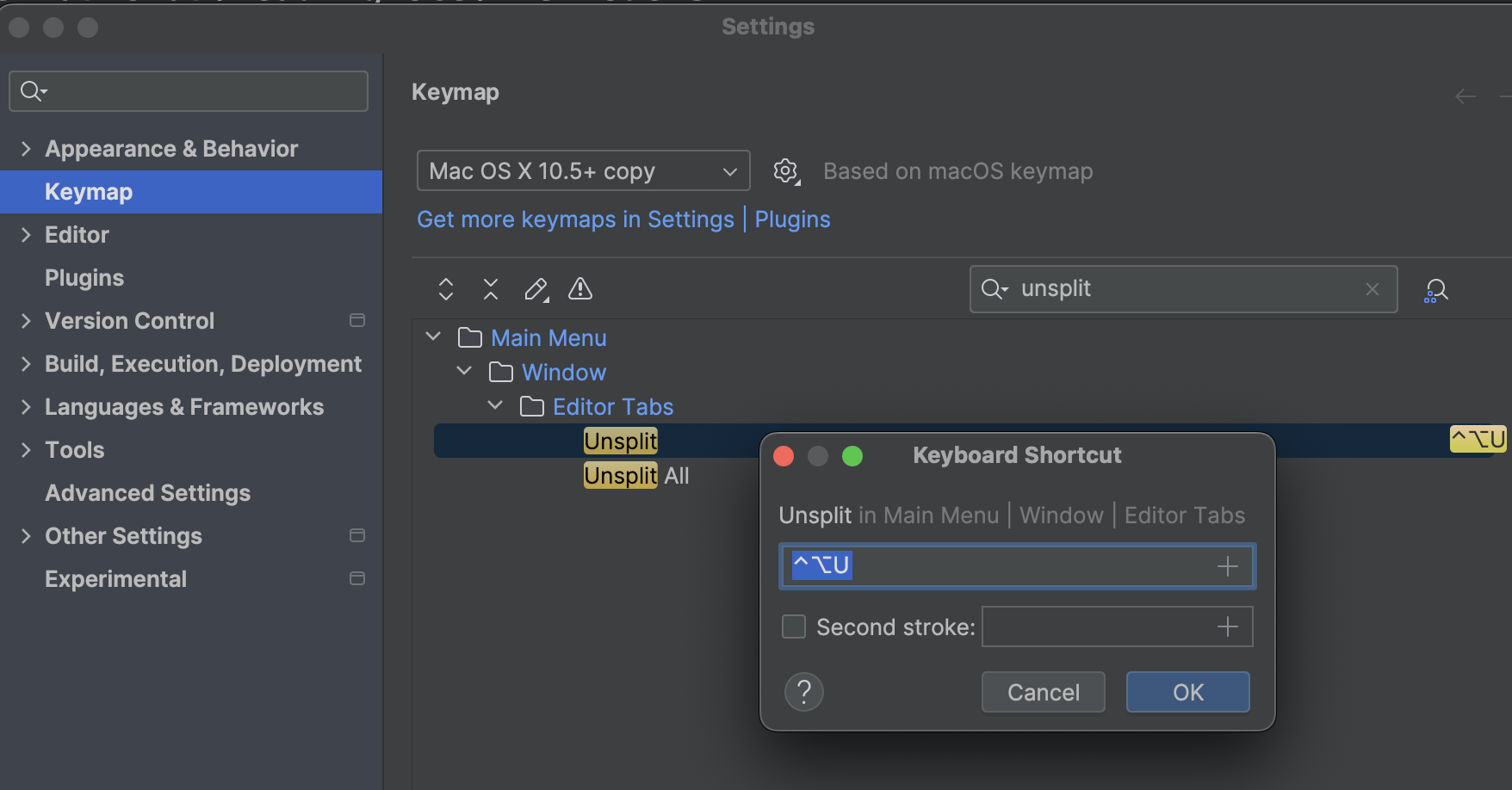
6. 특정 영역 메소드로 꺼내기
- Alt + Cmd + M
특정 코드들을 메소드로 분리할 때 사용합니다.
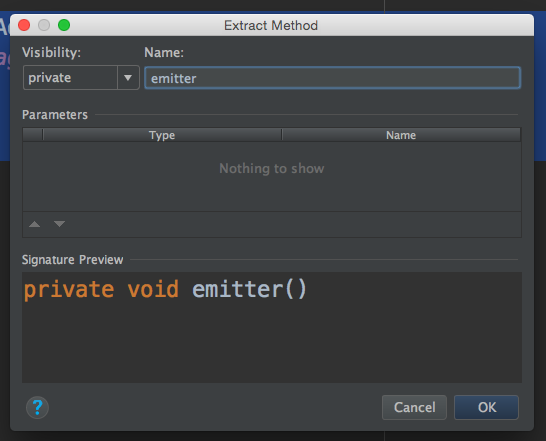
- Alt + Cmd + C
이것은 특정 value를 Constant로 담을 때, 사용하고요.
추가로, Alt +Cmd + V는 Variable로 꺼내 담아서 사용할 때 쓰는 단축키입니다.
7. 템플릿 코드리스트 보기
>> Cmd + J
코딩하면서 많이 쓰는 템플릿 단축키가 잇는데요.
예를 들면, Toast팝업 템플릿 코드를 완성해 주는 Toast라든가,
FixMe로 주석을 남겨준다든가 하는 것들인데요.
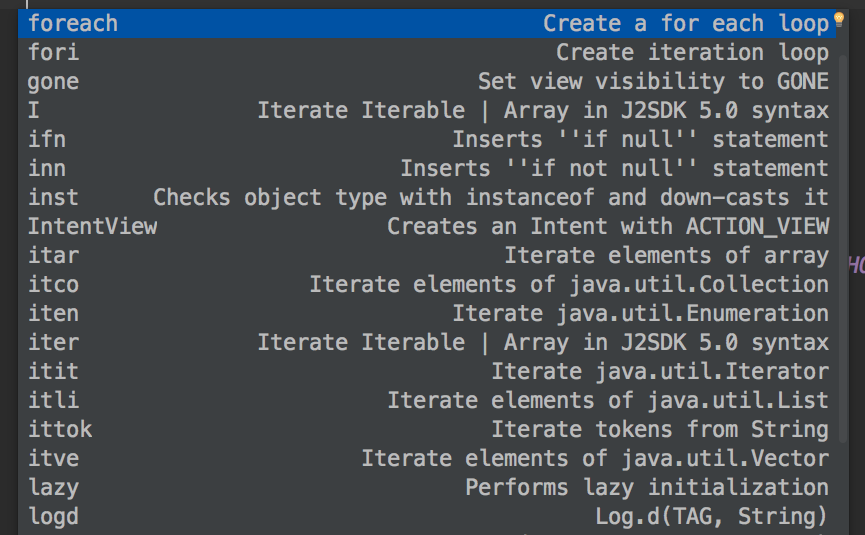
요것들의 리스트를 볼 수 있는데,
기억나지 않을 때 유용하게 보고 쓸 수 있어요.
아래 이미지 보시면 알 수 있듯이, foreach 문 자동완성부터, logd로 log 남기는 템플릿 완성코드도 있네요.
8. 최근 열었던 파일 보기
이 단축키도 많이 사용하는 단축키 중 하나인데요.
최근에 열었단 파일들을 보여주는데,
파일이 많이 열렸을 때,
다 닫고 필요한 최근에 열었던 파일을 다시 열 때 도움이 됩니다.
- Cmd + E
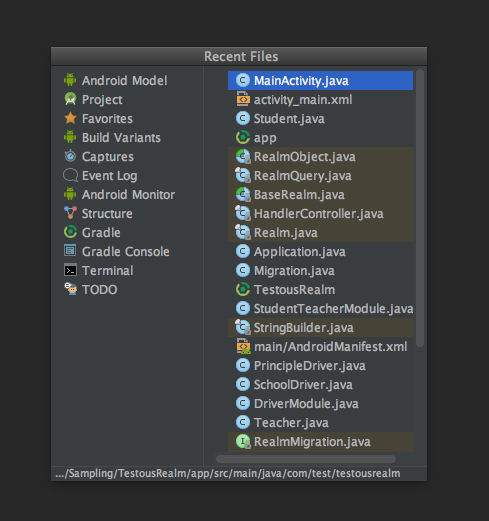
9. 필요하지 않은 import정리
필요하지 않거나 사용하지 않게 된,
import가 코드에 남아있게 되는 경우가 있는데요.
이럴 경우에 손쉽게 단축키로 이를 해결할 수 있습니다.
아래 단축키를 이용하면 되는데요.
- Ctrl + Alt + O
왼쪽손 기준 좌측하단의 2개 버튼과 out의 O로 외우면 쉽습니다.
작업을 많이 하다 보면 의외로 많이 사용하는 단축키입니다.
10. 액션 찾기 (단축키 끝판왕) + 클래스 찾기
>> Cmd + Shift + A
그 단축키가 뭐였지 하고 궁금할 때,
액션을 찾아주는 파인더를 불러내 주는 단축키입니다.
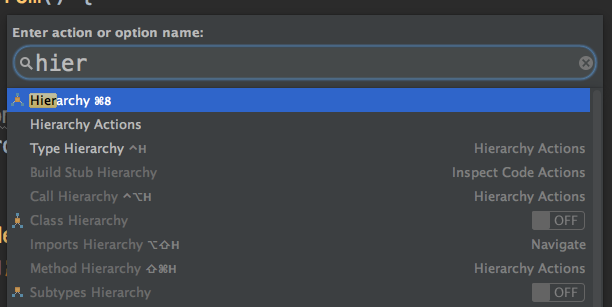
어떤 액션이든 옵션이든 검색으로 다 찾아줍니다.
UI작업할 때 Preview가 사라지거나 할 때도 사용하기도 합니다.
11. 코드 생성하기
- Cmd + N
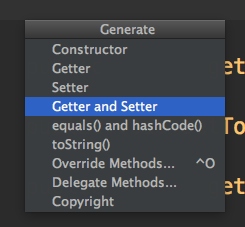
생성자(Constructor) 만들 때도 사용하고,
Java에서 데이터 클래스 만들면서
getter와 setter 만들 때 사용하였던 것입니다.
Java에선 정말 필수적으로 썼다면, Kotlin에서는 상대적으로 사용빈도가 줄어들게 되었네요.
Ctrl + Enter도 똑같이 동작합니다.
12. Git에 커밋하기
이젠 SourceTree 없이도 AndroidStudio에서 제공해 주는 UI만으로도,
Commit을 쉽게 할 수 있는데요.
- Cmd + K
Cmd + K를 누르면 아래와 같은 UI가 나와서 쉽게 Commit을 할 수 있게 해 줍니다.
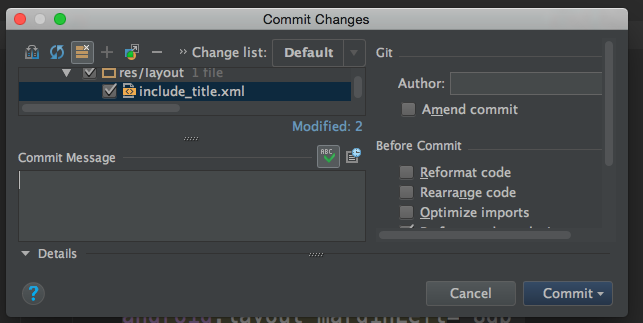
아래 단축키를 누르면, Git관련 메뉴들도 보여줍니다.
- Control + V
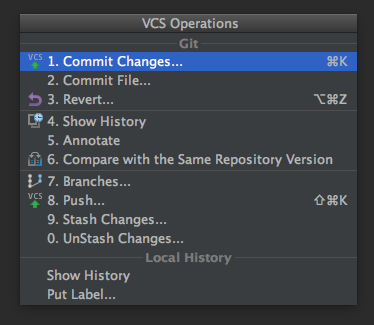
13. 대소문자 변환하기
의외로 대소문자를 변환할 일이 많은데요.
>>Cmd + Shift + U
위의 단축키가 생각나지 않을 경우는,
메뉴 > Edit > Toggle Case를 선택해 주셔도 됩니다.
14. 주석 붙이기
>> /** 입력 후 Enter
생성한 메서드 위에, /**입력 후 Enter를 치면,
아래와 같은 주석이 자동으로 완성됩니다.
return값이 있을 경우 @return도 붙여서 보여줍니다.
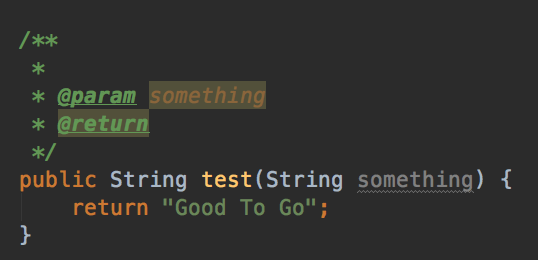
주석 없이도 알 수 있는 코드가 제일 좋지만, 때때로 이런 주석도 도움이 되어서 종종 사용하게 됩니다.
15. 코드 줄임
펼쳐놓을 필요가 없는 코드는 아래 단축키로 접거나 펼 수 있습니다.
- Cmd + .
코드 가독성을 위해서 접어놓을 코드는 단축키로 접어놓으면 매우 편리합니다.
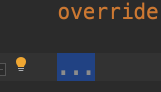
16. 맥북에서 화면 키우고 줄이기
맥북을 가지고 다니면서 코딩할 때 도움이 되는 단축키인데요.
코드창에서, 아래 액션을 취하면,
폰트크기를 줄이거나 키울 수 있습니다.
- Cmd + <두 손가락으로 줌인 또는 줌아웃>
17. 내비게이션이나 LogCat 등의 창 단축키
내비게이션 창이나 LogCat 혹은 Structure 등은 작업하면서 많이 보게 되는데요.
큰 모니터 사용 시에는 항상 열어놓고 보지만,
밖에서 작업할 때는 모니터의 많은 부분을 차지하므로 불편합니다.
그래서 이런 창들은 단축키로 쉽게 열었다 닫았다 할 수 있도록 기본적인 단축키들이 적용되어 있는데요.
위에서 단축키 직접 설정하는 방법을 보았었는데요.
Settings > Keymap에 들어가서,
Tool Windows를 보면,
아래와 같이 단축키가 설정되어 있는 것을 볼 수 있습니다.

제가 자주 쓰는 단축키는 아래와 같습니다.
- Logcat(Cmd+0)
- Project(네비게이션창, Cmd+1)
- ResourceManager(Cmd+6)
18. 오버라이드
아래 단축키를 사용하면, 오버라이드를 할 때 도움을 받을 수 있습니다.
- Cmd + O
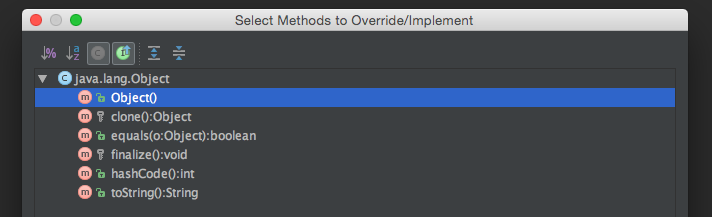
위 이미지에서처럼 toString선택하시면
바로 오버라이드해서 사용할 수 있어요.
19. 클래스 하이어아키, 구조 보기
>> Ctrl + H
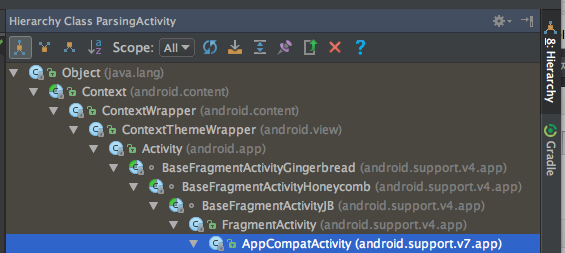
안드로이드 공부하는데 큰 도움 주는 단축키입니다.
클래스의 Hierarchy를 이해함으로써 좀 더 많은 것을 이해할 수 있게 됩니다.
20. Navigate to Top(맨 위로 이동)
많이 쓰는 것에 비해서는 단축키가 조금 불편합니다.
- 맨 위: Cmd + Home
- 맨 아래: Cmd + End
Home키나 End키가 없는 맥북 같은 키보드는,
아래 단축키로 같은 효과를 낼 수 있습니다.
- Cmd + fn(Function Key) + 왼쪽 방향키
- Cmd + fn(Function Key) + 오른쪽 방향키
최상단으로 이동하는 단축키가 Cmd + 위쪽 방향키 일 것이라고 추측했었지만,
실제로 해보면 페이지내비게이션으로 이동하네요.
21. 정리
안드로이드 스튜디오 단축키를 잘 사용하면,
생산성을 크게 높일 수 있습니다.
작업량이 많아질수록, 단축키를 잘 아느냐가 작업시간에 미치는 영향도 커지겠지요.
추가적으로 알게 되는 유용한 단축키가 있으면 계속 이 글을 통해 업데이트하겠습니다.